 悩んでいる人
悩んでいる人60インチの大きなテレビで楽しむことはできるのかなぁ?
あなたがお持ちの大きなテレビで楽しむことが期待できます。
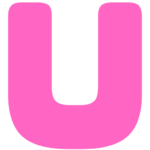
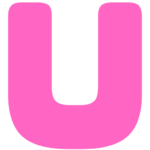
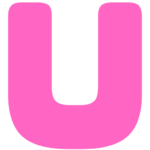
本業情シス歴約10年の私が、初心者の方にも分かりやすいように実際の画像多めで詳しく解説していますね。
viza/MasterCardのクレカで契約している方は、hnextを見ることができなくなりました。
下記記事に解決策をまとめています。


H-NEXTをテレビで見る2つの方法
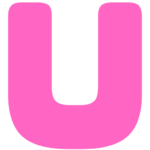
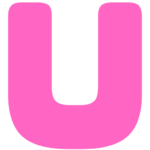
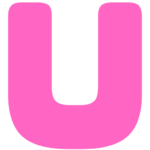
結論から申し上げますと、私はH-NEXTを下記の2つの方法でテレビで見ています。
私が実際にテレビでH-NEXTを見ている2つの方法
- fire tv stick(ファイヤースティック)をテレビにつなぐ【難易度】
- PS5とテレビをつなぐ【難易度】
簡単ではありますが、順番に解説をします。
fire tv stick(ファイヤースティック)をテレビにつなぐ


私は、Amazon Fire TV Stick 4K Max(マックス) | Fire TV Stick史上最もパワフル | ストリーミングメディアプレイヤーをテレビに繋ぐことでH-NEXTを見ています。
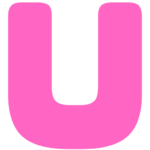
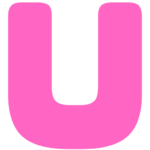
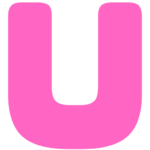
Amazonでたまーにタイムセールで安くなってる時があるので、要チェックですよー。
4Kではなく、フルHDバージョンで良い場合は下記の方が安価です。
お持ちのテレビが4K未対応なら下記でも良いと考えています。
必要な環境と機器は下記。
- Wi-Fi環境
- fire tv stick
- HDMI接続可能なfire stick対応テレビ
手順を簡単に解説します。
\私が購入した4K MAXタイプは、4K未対応のテレビに付けても使えています(もちろん、画質は4Kにはなりませんがw)/


内容物は下記
- fire tv stick 4K MAX
- リモコン
- 単4電池が2本
- ACアダプター
- HDMI延長ケーブル
- 説明書




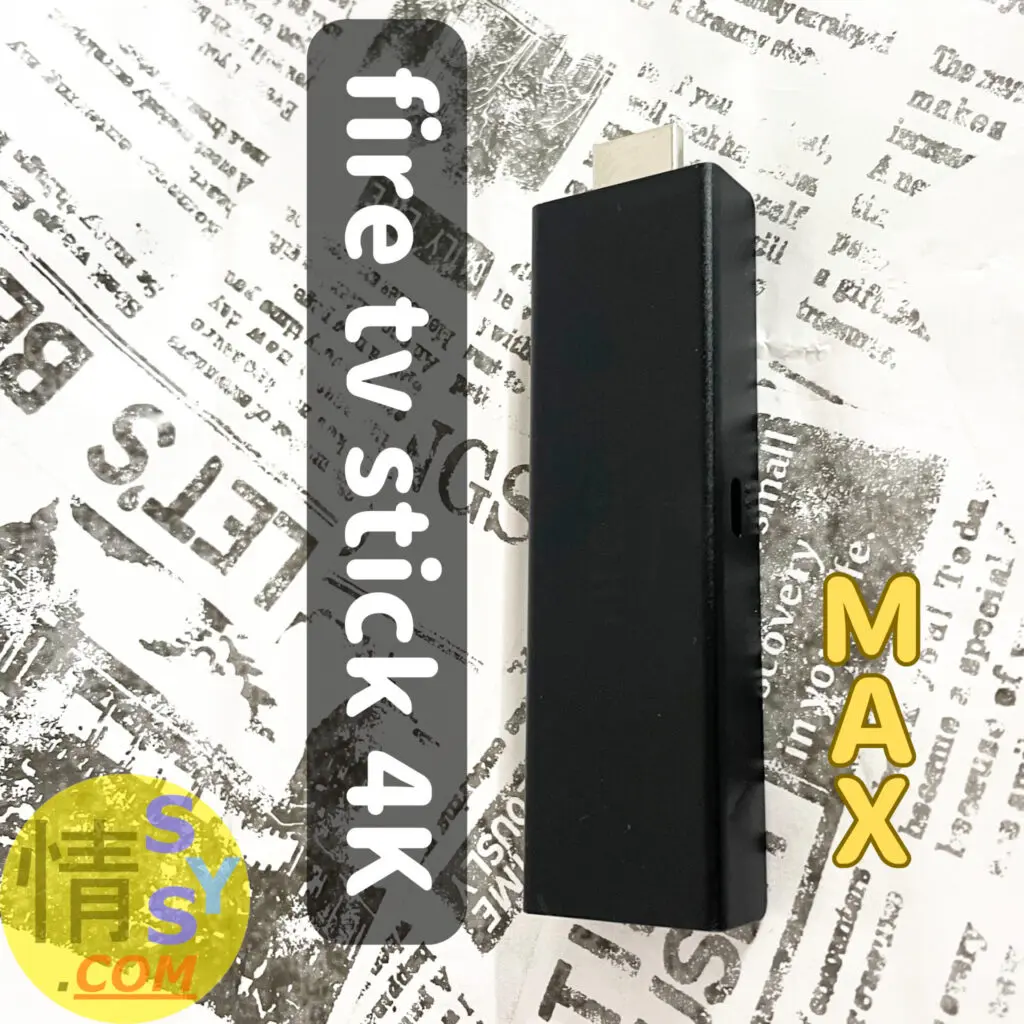
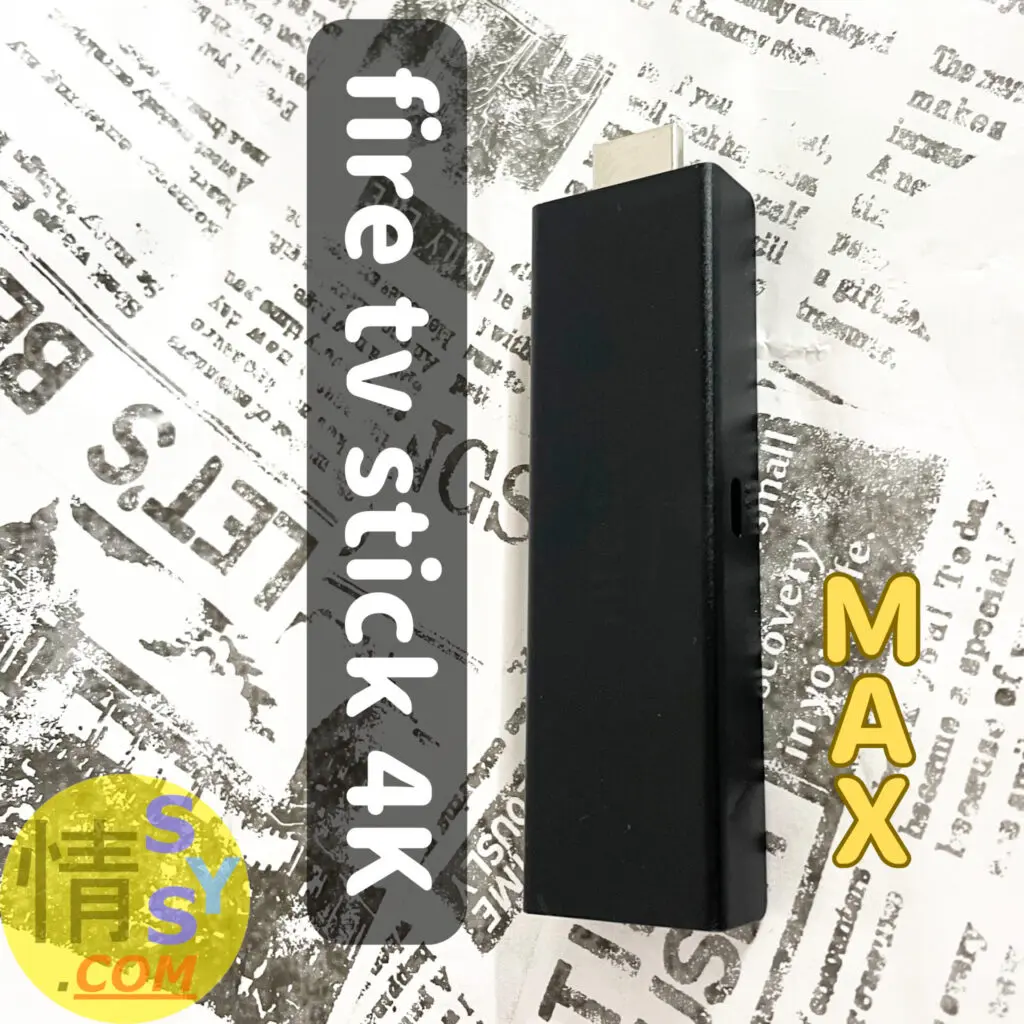






HDMIの延長ケーブル付き


テレビに干渉する場合は付ける


テレビのHDMI入力に接続をします。
テレビの機種によってはfiretv stickが干渉してしまうので、付属のHDMI延長ケーブルを使います。


テレビの入力切替をして、firetv stickリモコンの電源を入れます。
リモコンが検出できないときは?
- リモコンをAmazon Fire TV Stickに近づける
- リモコンのホームボタンを10秒間長押しする
- リモコンのバッテリーを交換する


テレビに接続した該当のHDMIチャンネルからリモコンを使って設定作業をしていきます。
リモコンボタンを操作して設定を始めていきます。
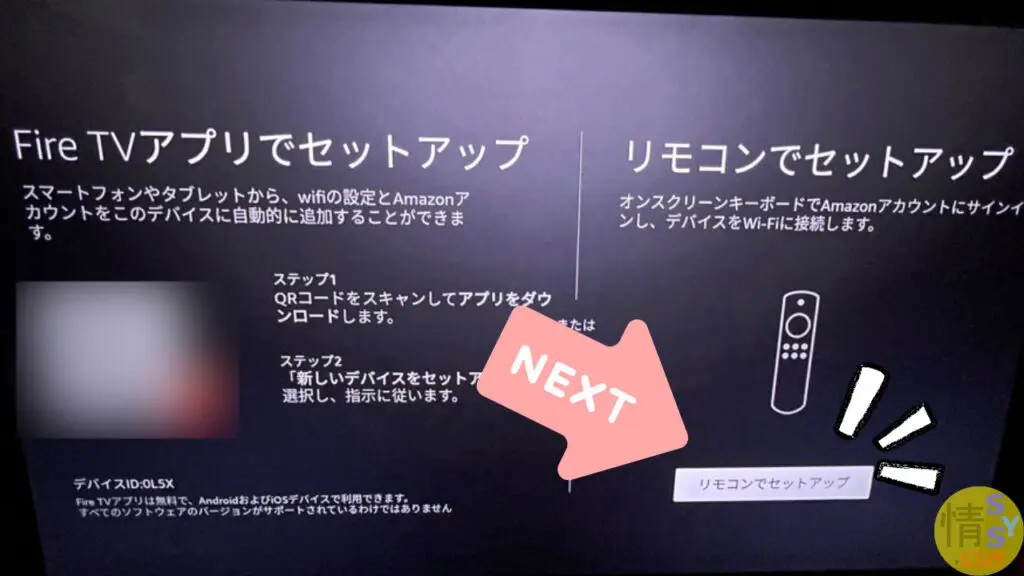
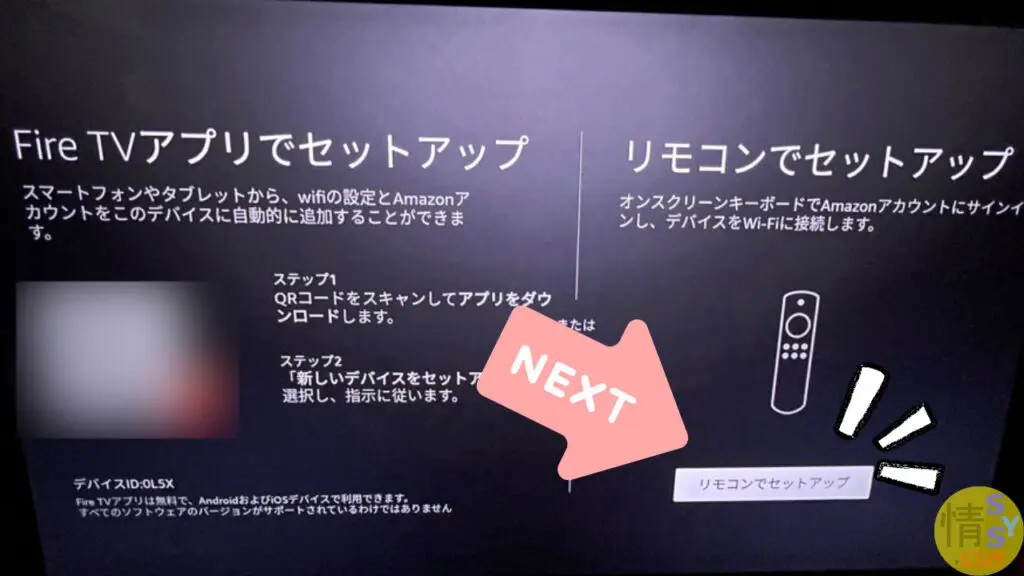
『リモコンでセットアップ』を選択します。
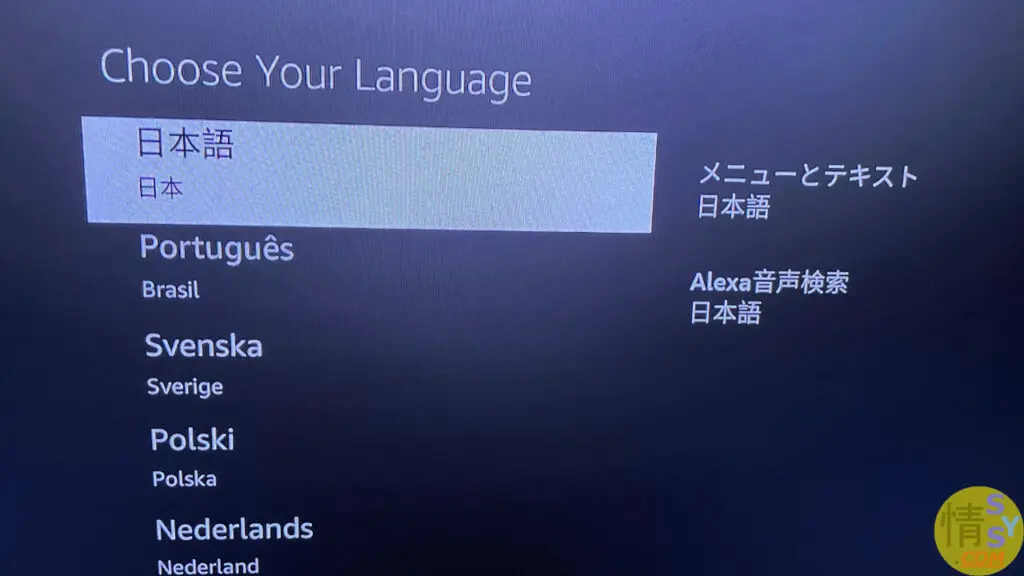
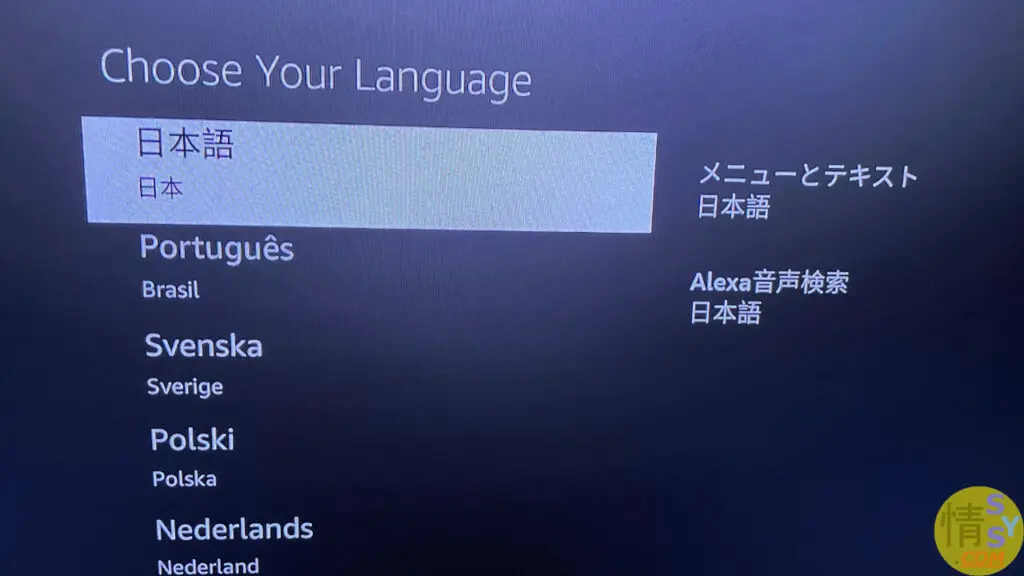
私は日本語を選択しました。


Wi-Fiのアクセスポイントを選択します。
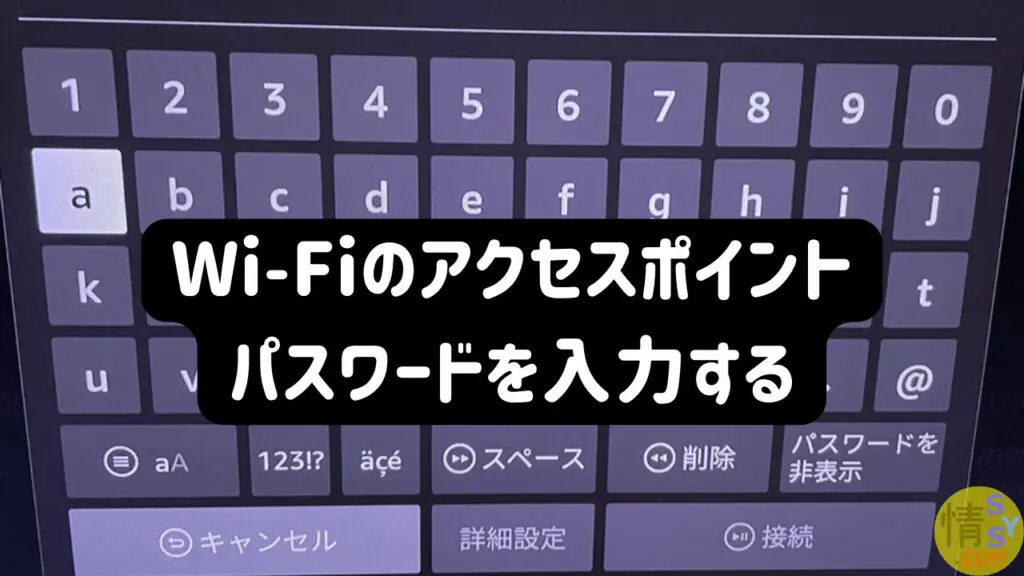
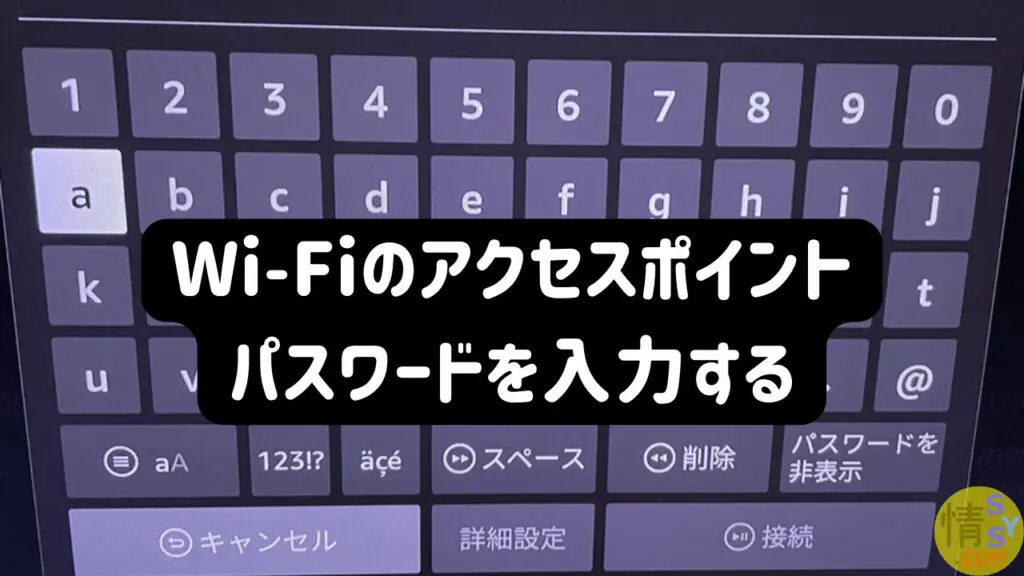
アクセスポイントにパスワードを入力して接続をします。
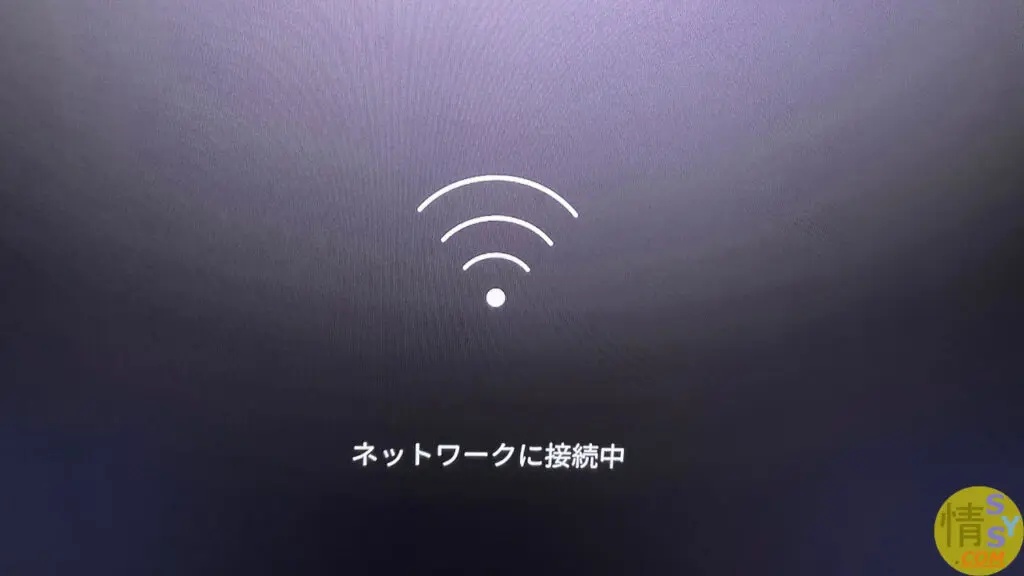
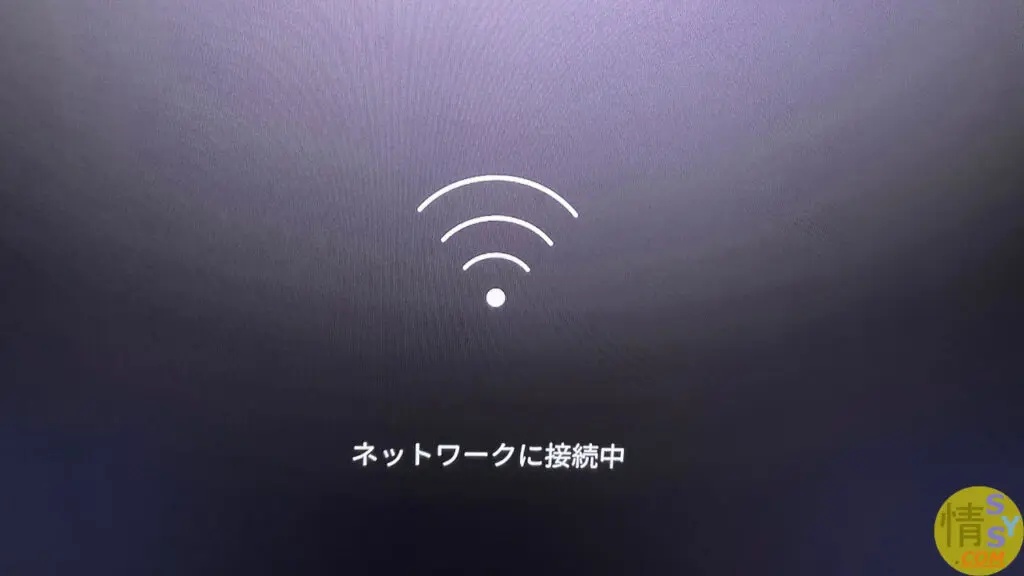
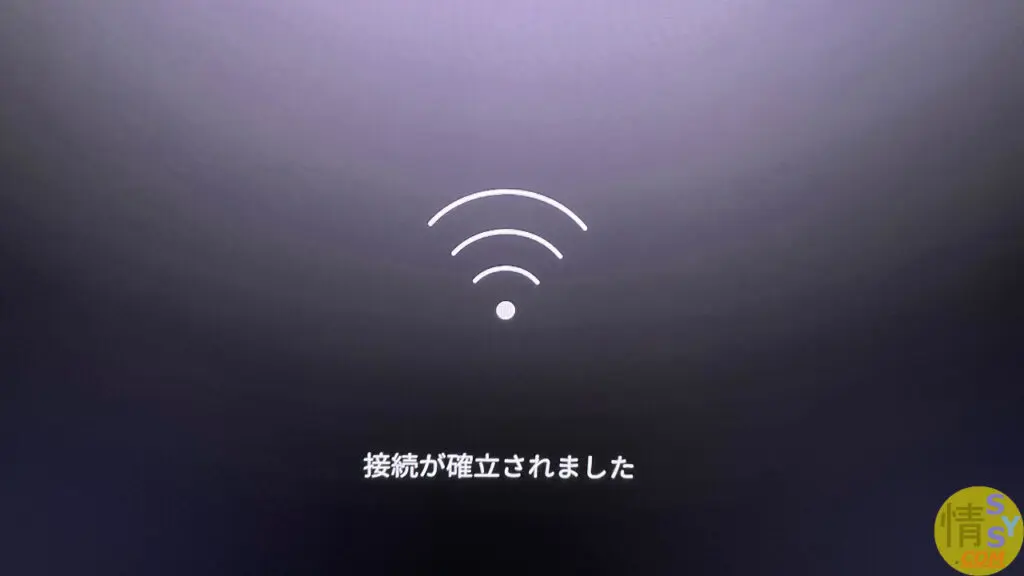
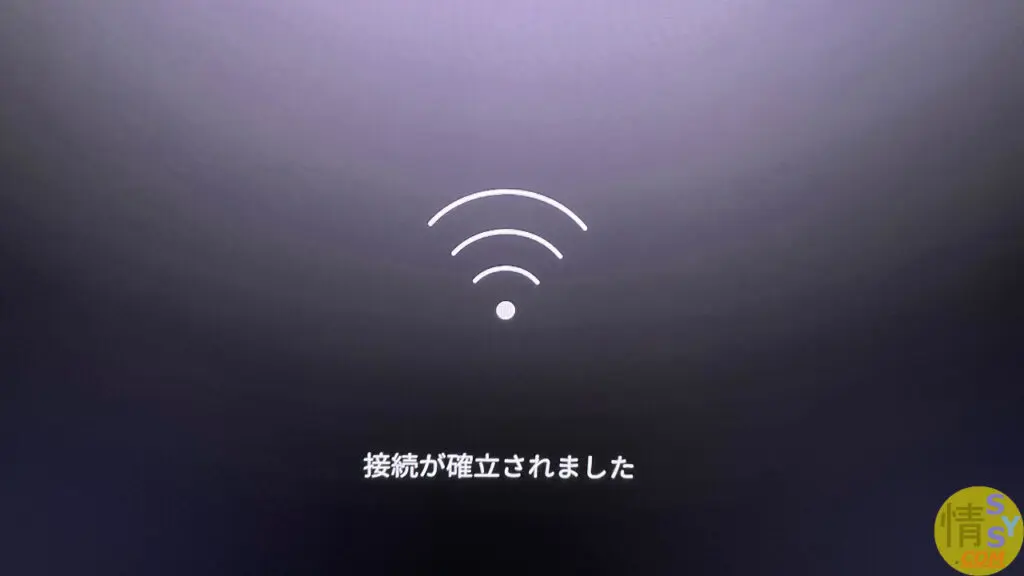
Wi-Fiのアクセスポイントへの接続が確立されました。
※もし失敗する場合は?
- パスワード入力時に大文字・小文字の間違えはありませんか?
- 違う機器のパスワードを入力していませんか?
- もう一度、丁寧にパスワードを入力してみましょう!
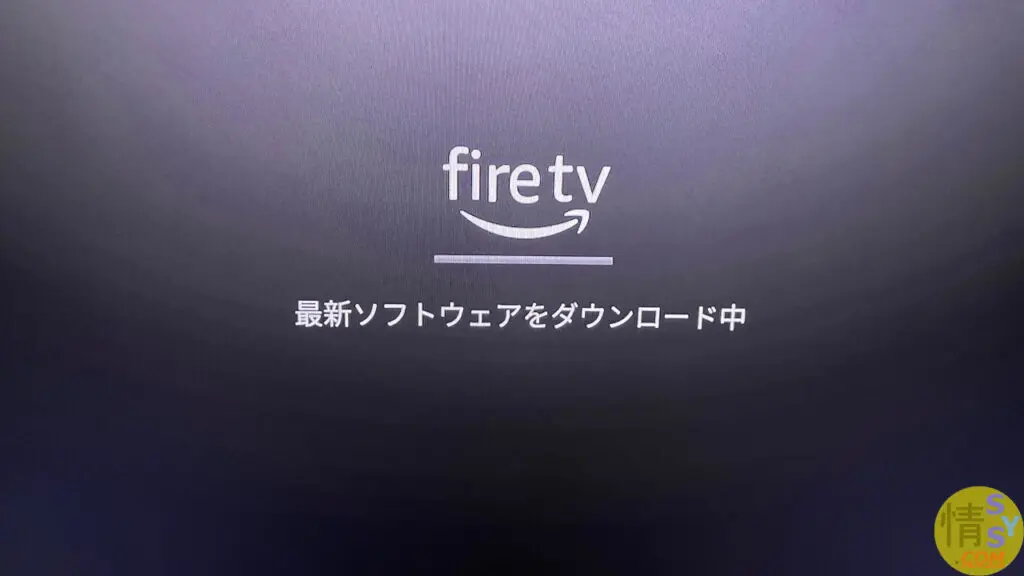
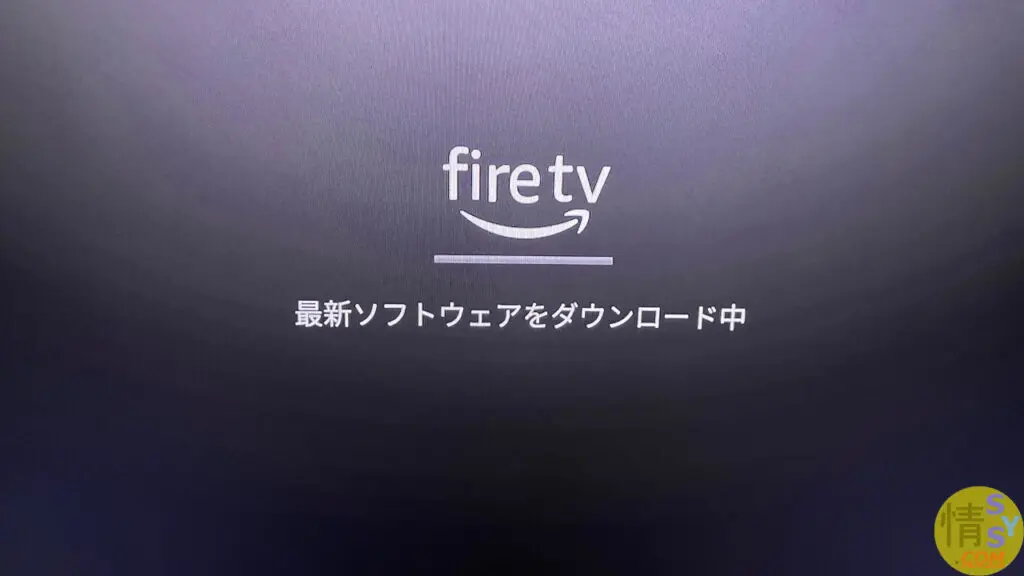
Wi-Fiへの接続が完了すると、自動的に最新ソフトウェアのダウンロードが始まります。
私の場合は、完了までに約10分程度かかりました。
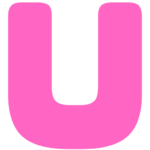
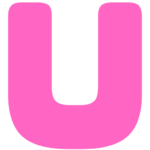
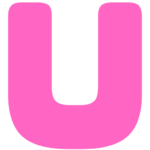
こんな小さな機械に色々詰まっていると思うとすごいですよね
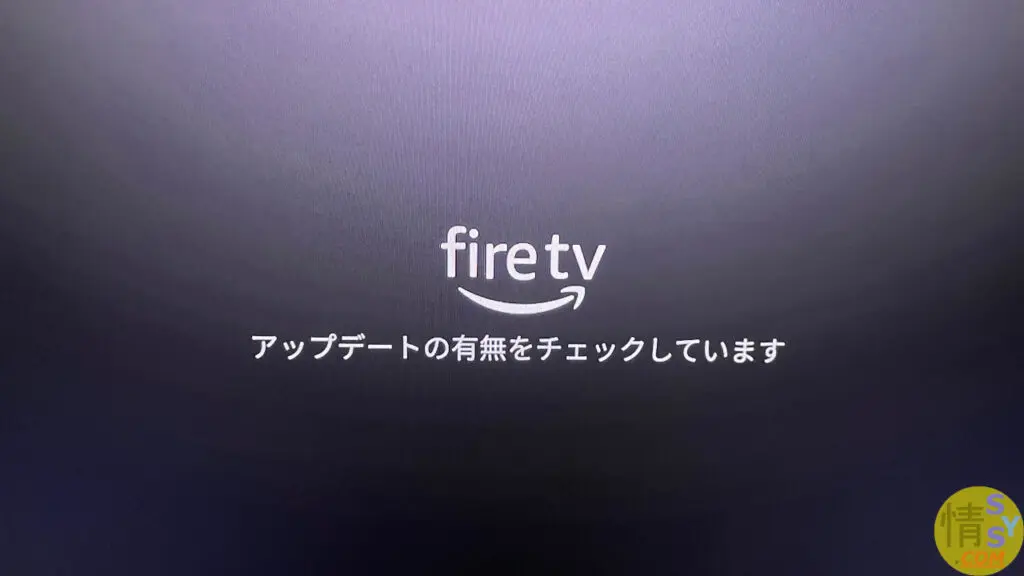
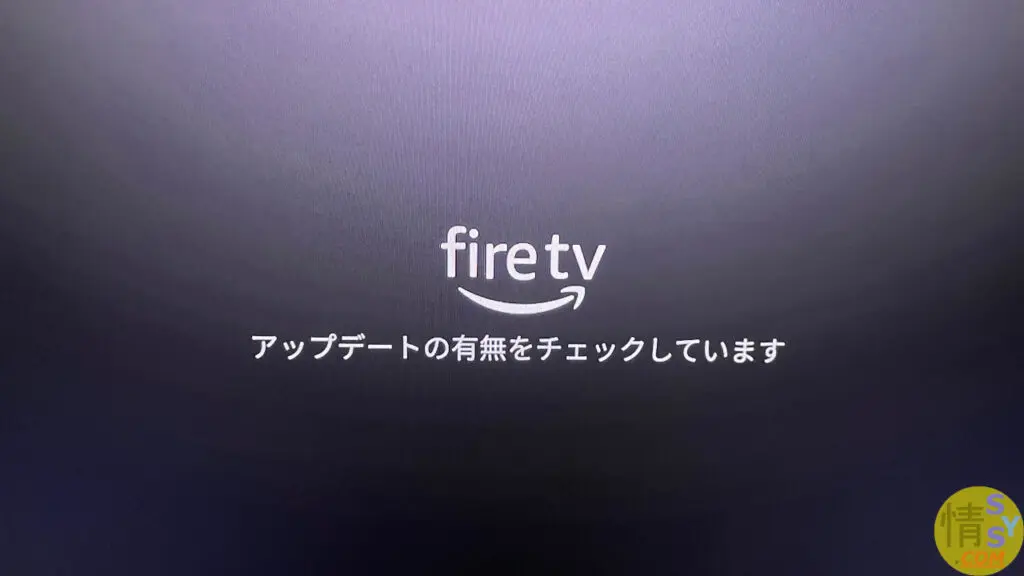
続いて、アップデートの有無のチェックが始まります。
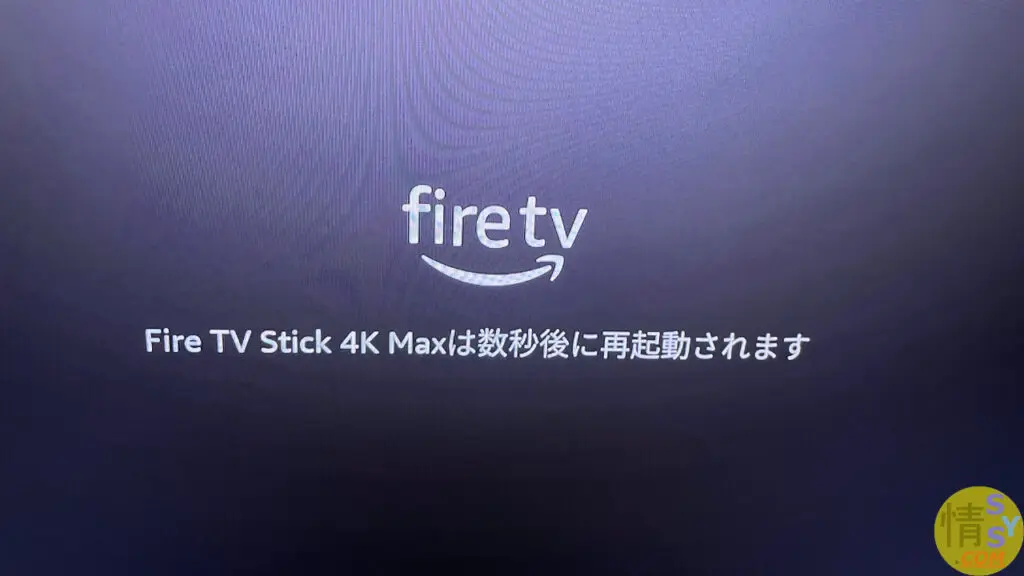
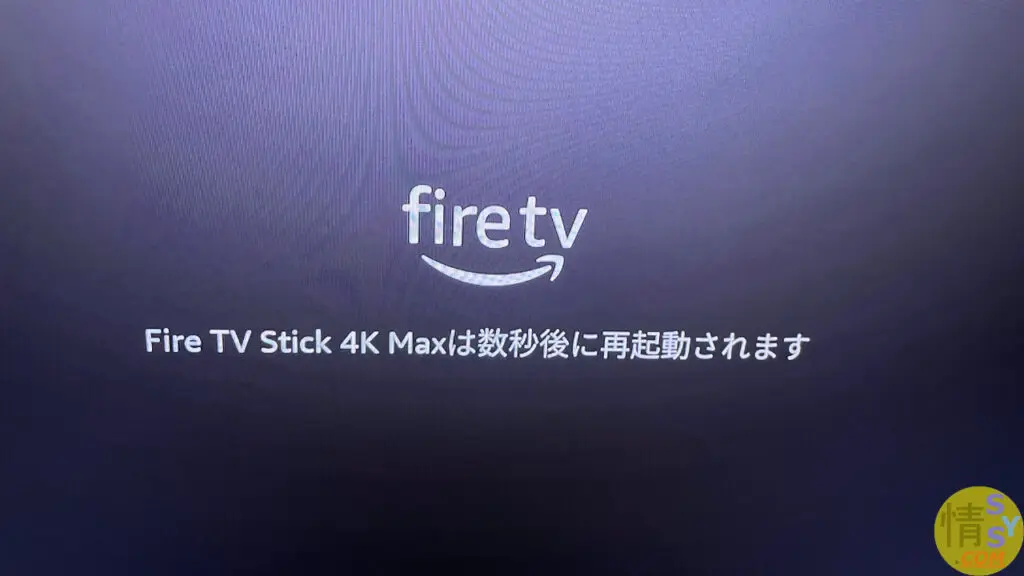
firetv stick 4k MAXが再起動されます。
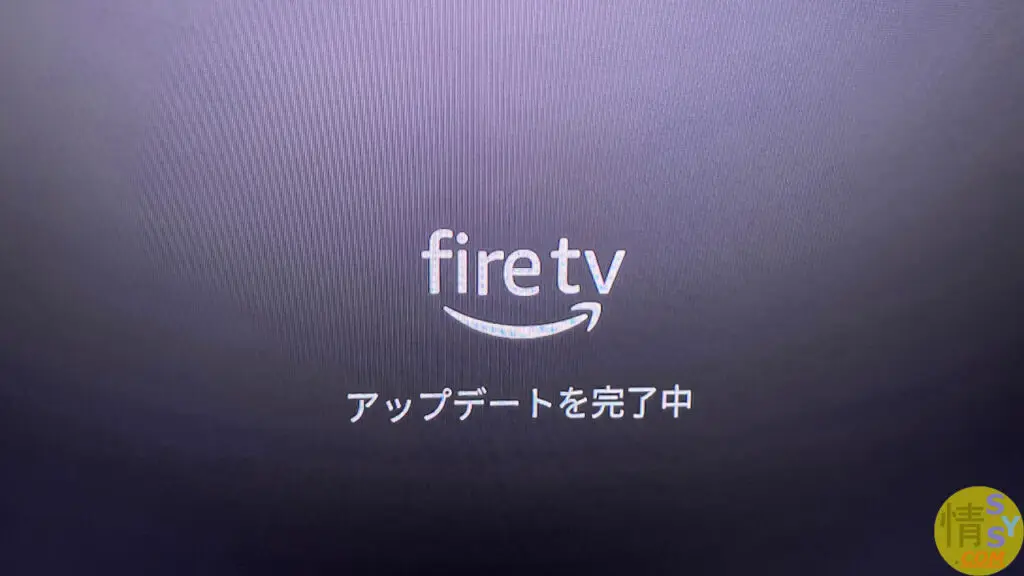
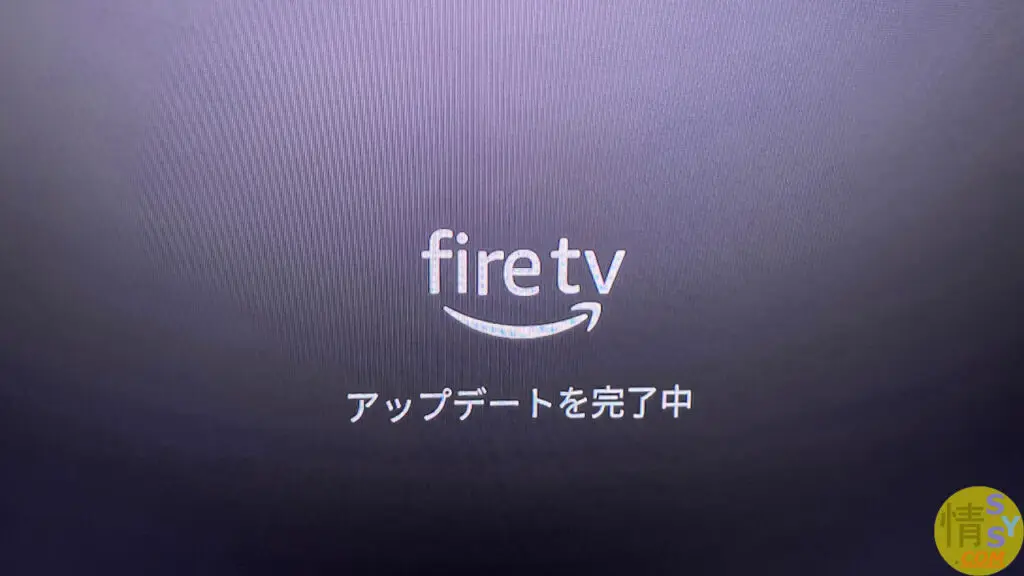
アップデートが完了しました。
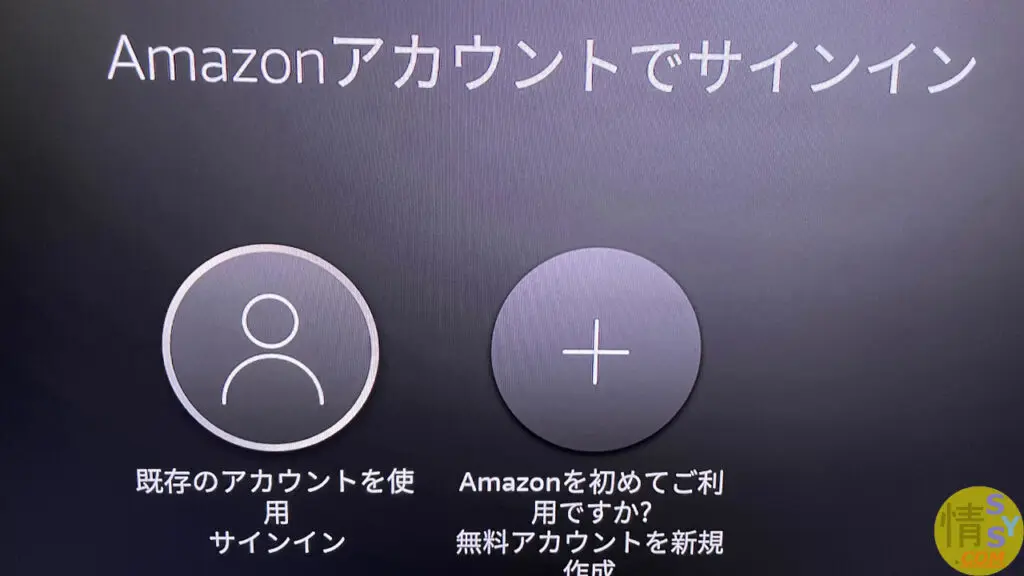
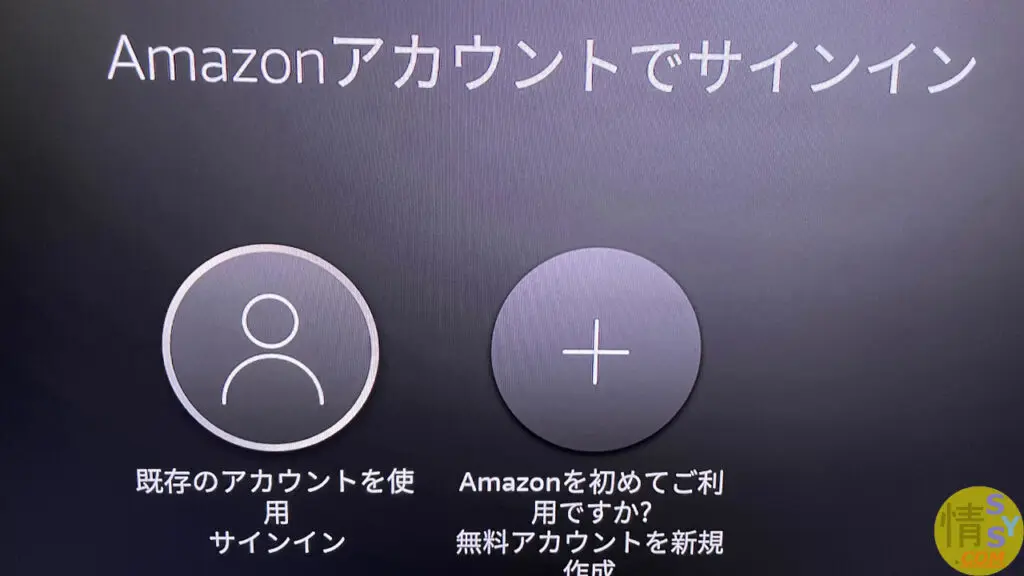
既存のAMAZONアカウントでサインインします。
Amazonアカウントを持っていない方は、新規で作成をします。


私の場合は、iPhoneでテレビ画面に表示されているQRコードを読み取りました。
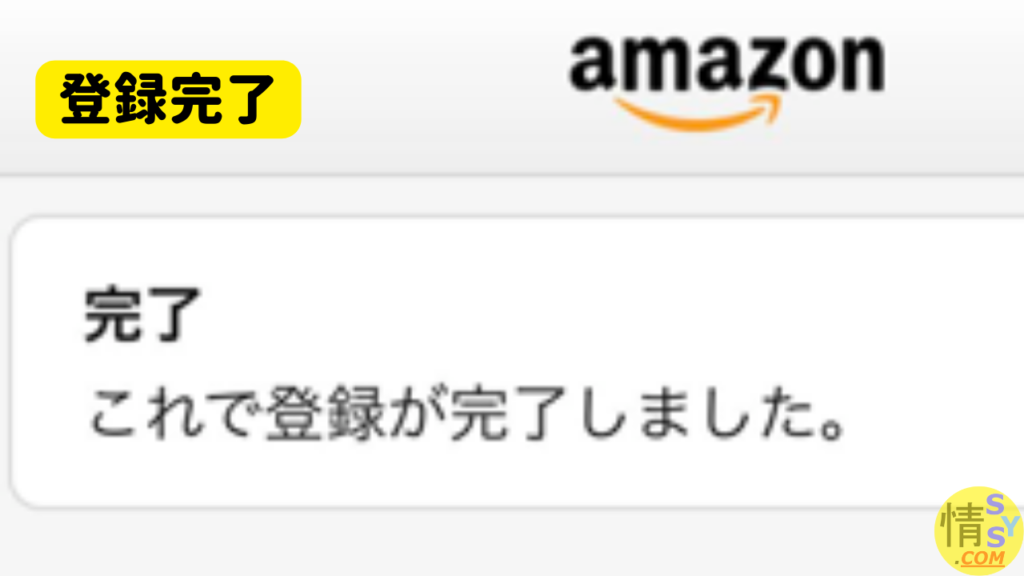
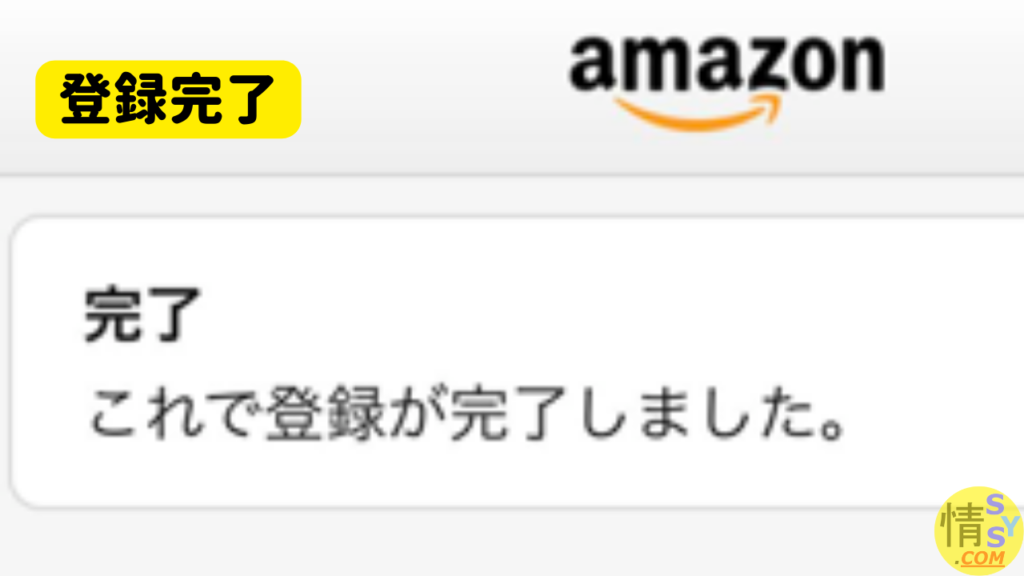
AMAZONアカウントとfiretv stick 4k MAXとの紐づけが完了しました。
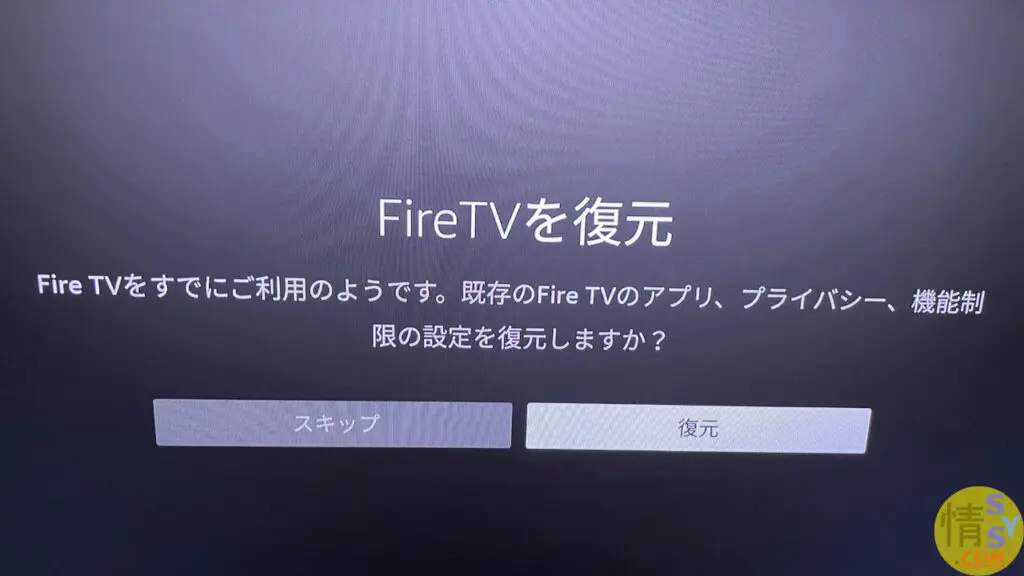
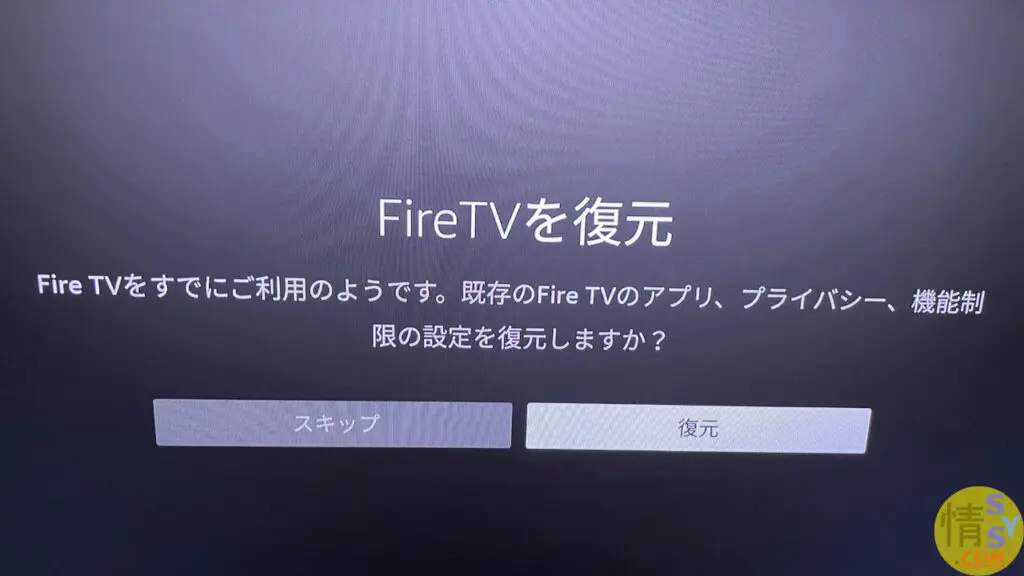
私の場合は、firetv stickが2本目です。
すでに設定しているfiretv stickから、設定復元が可能との表示が現れました。
今回は新規セットアップしたいために、『スキップ』を選択しました。
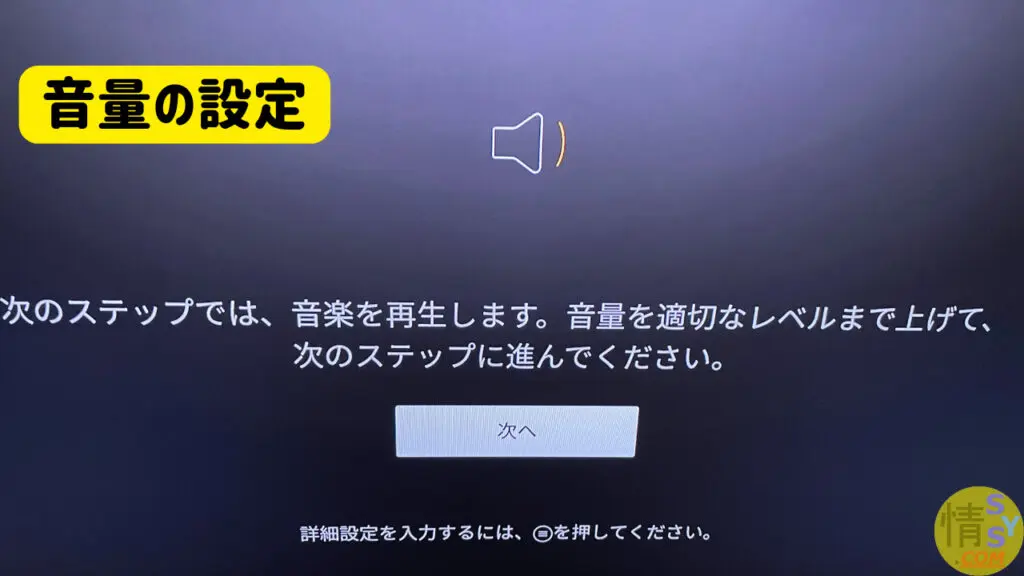
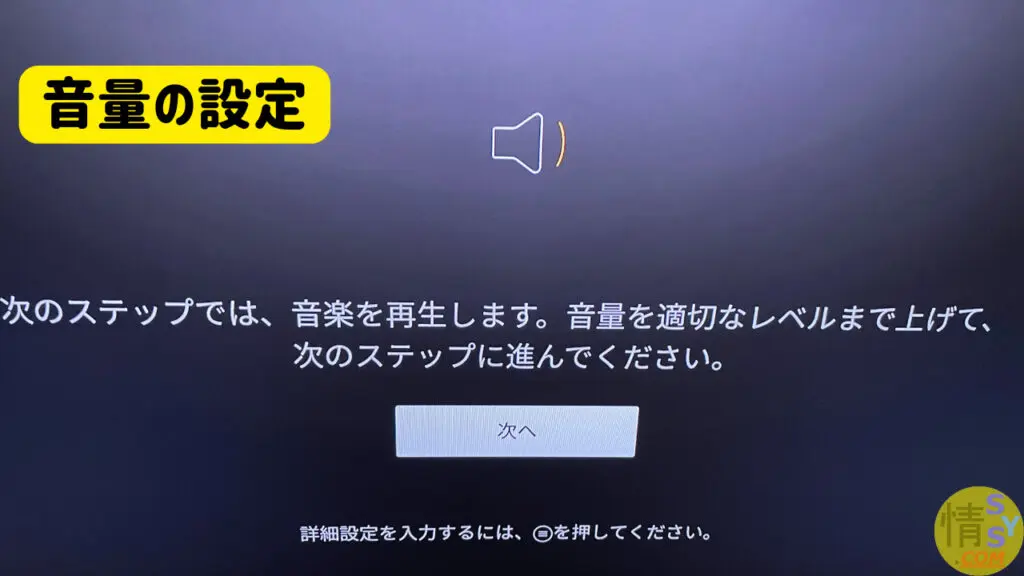
firetvのリモコンで最適な音量のところに合わせます。
テレビから音楽が再生されます。
適当な音量を選択します。(あとからでも音量変更は可能です)
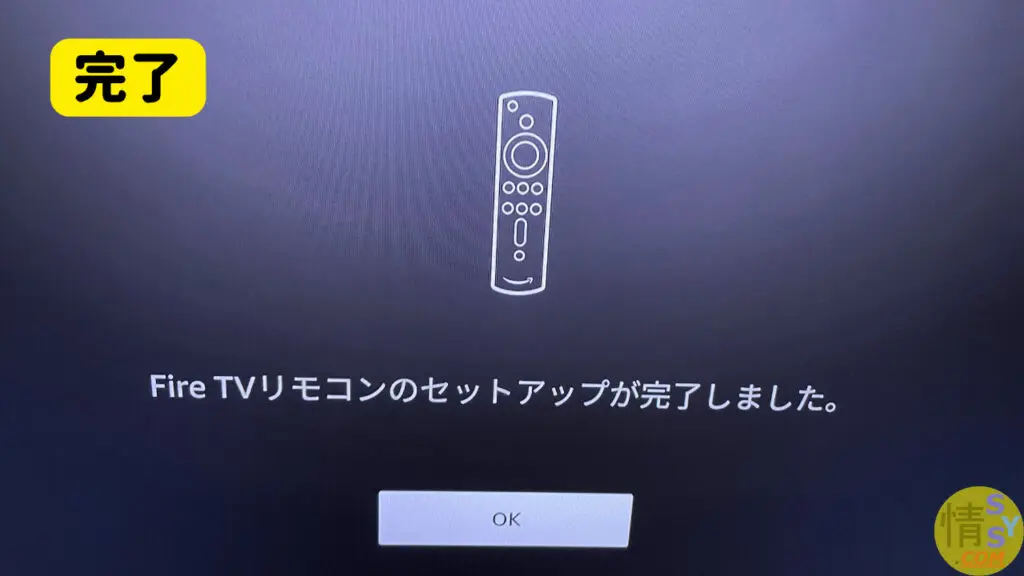
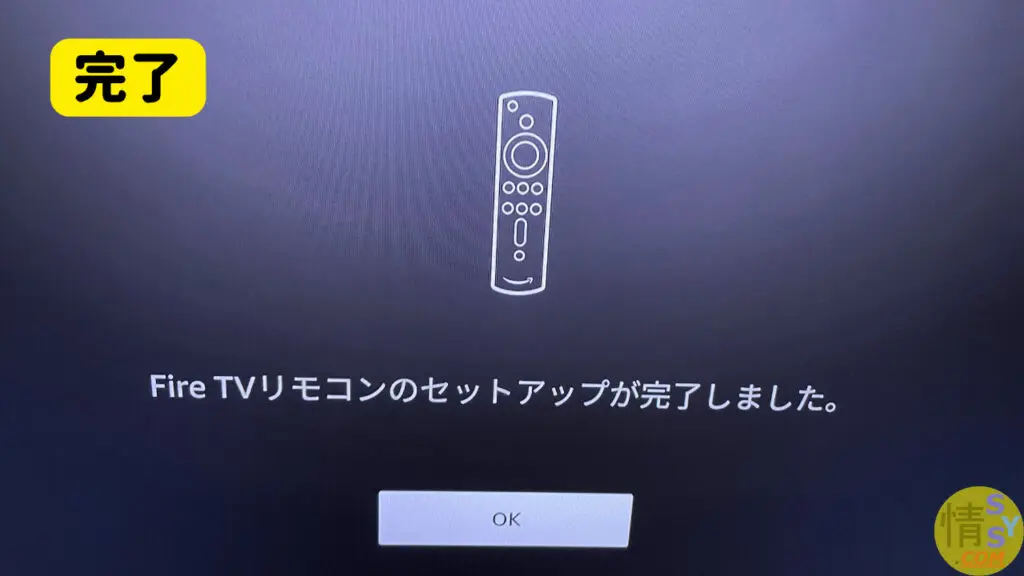
リモコンのセットアップが完了しました。
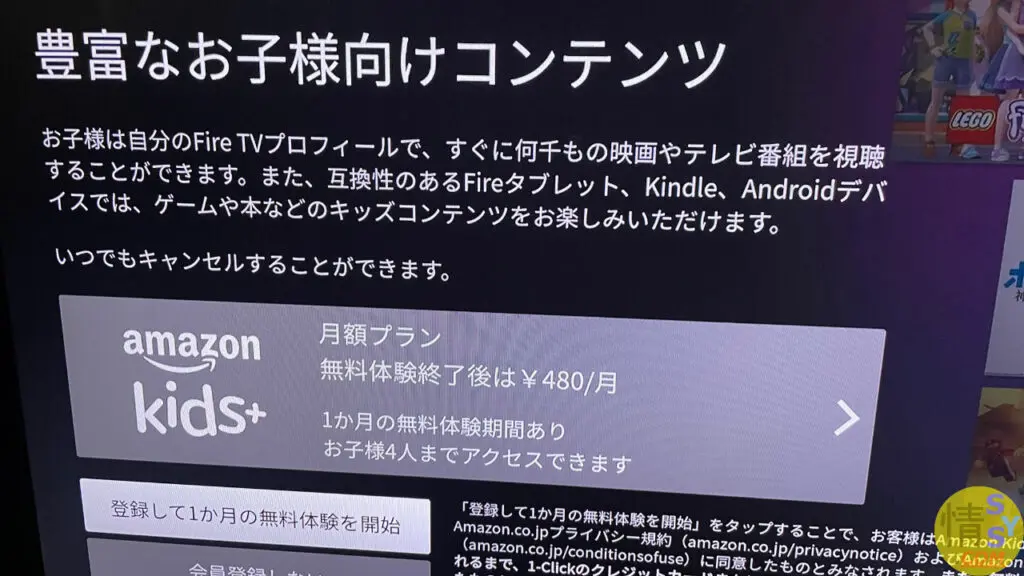
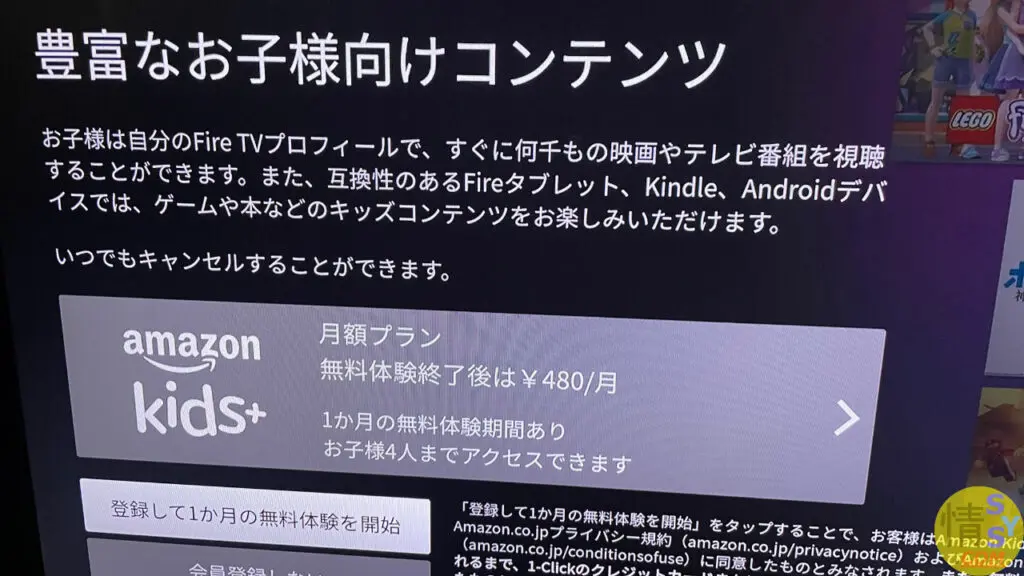
Amazon kids+と言われる子供向けコンテンツの体験が表示されましたが、登録しませんでした。
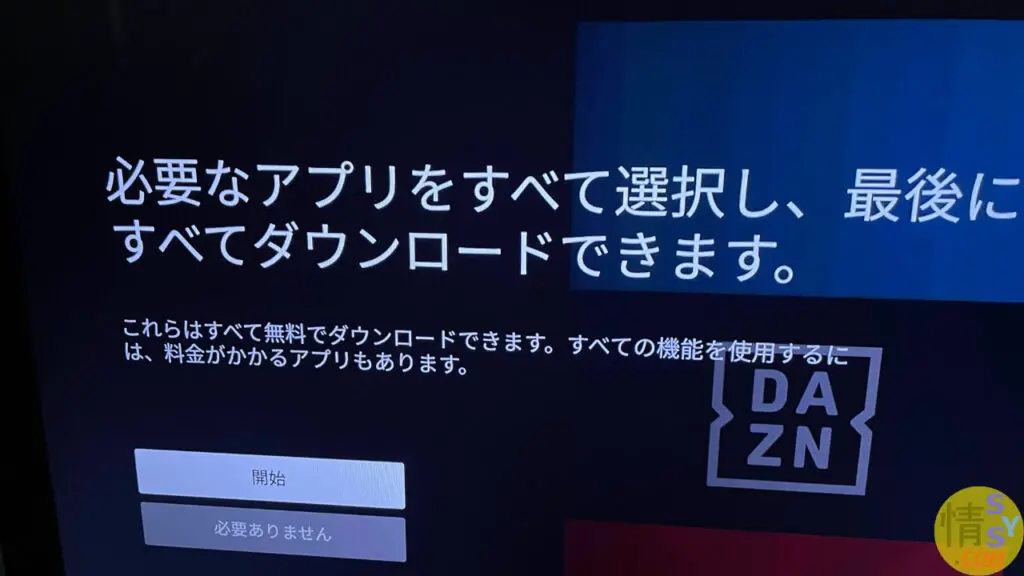
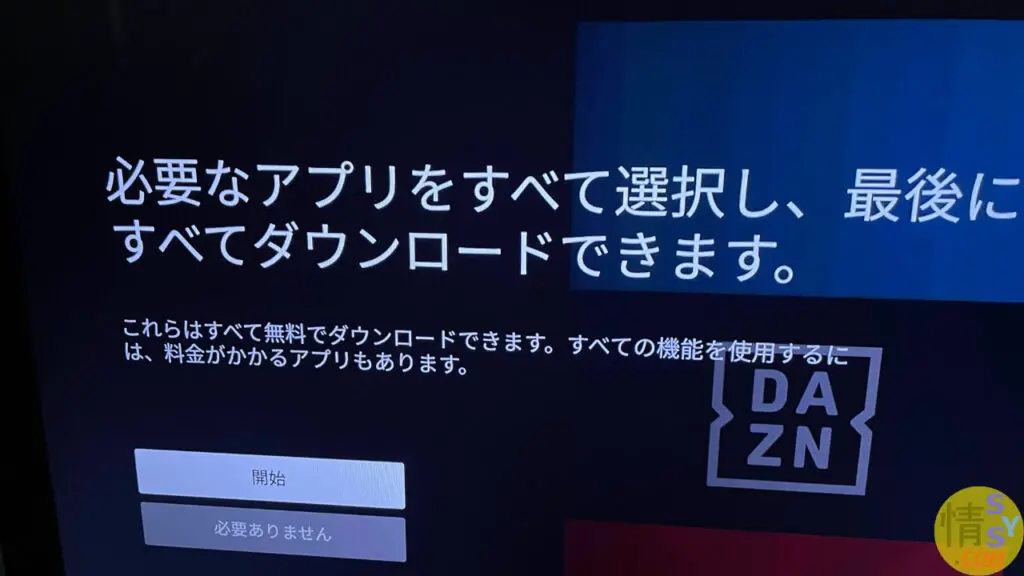
U-NEXTアプリだけなら、『必要ありません』を選択します。
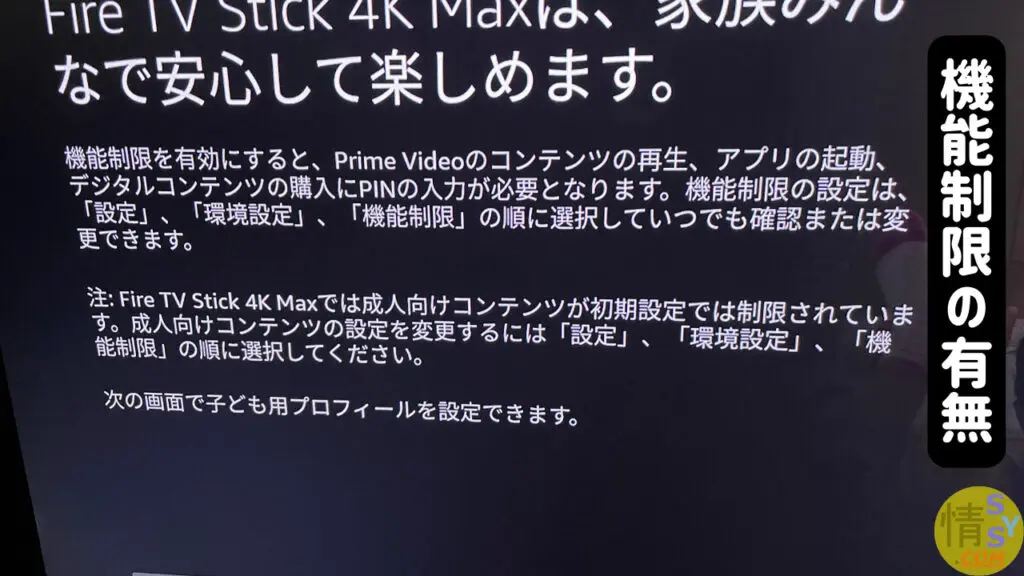
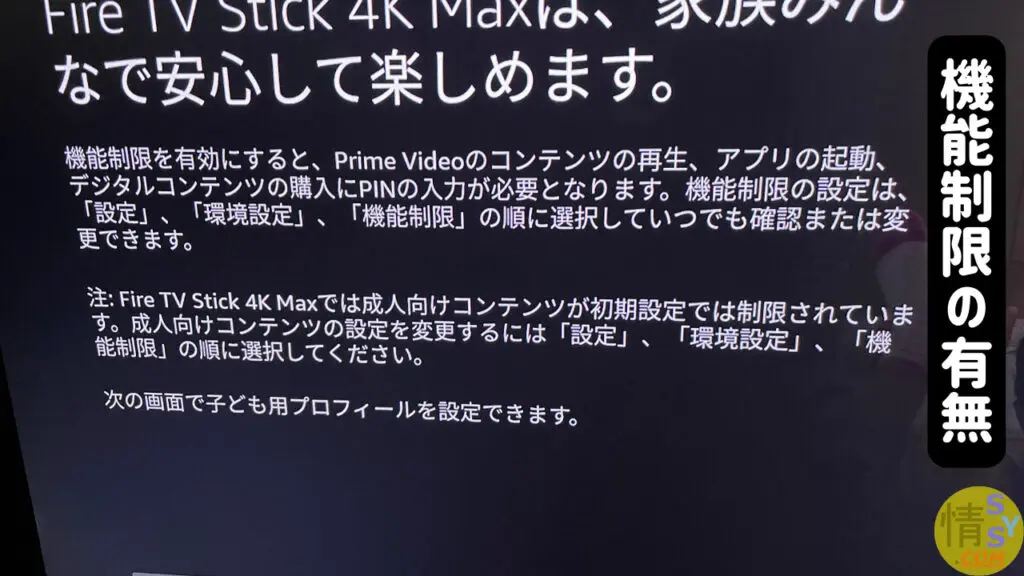
機能制限を設定します。
H-NEXT自体にもパスコードの設定があるのでスキップしました。
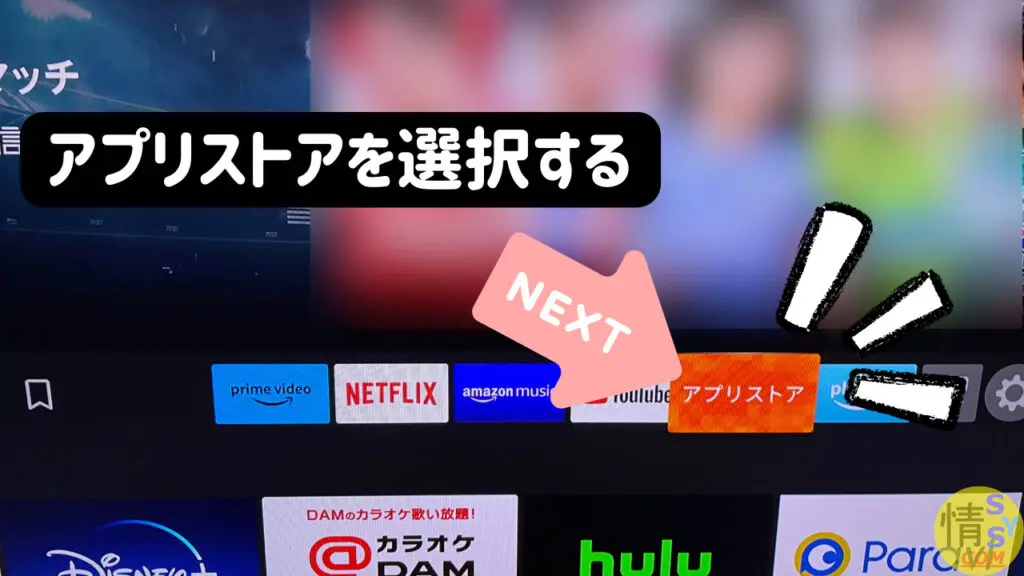
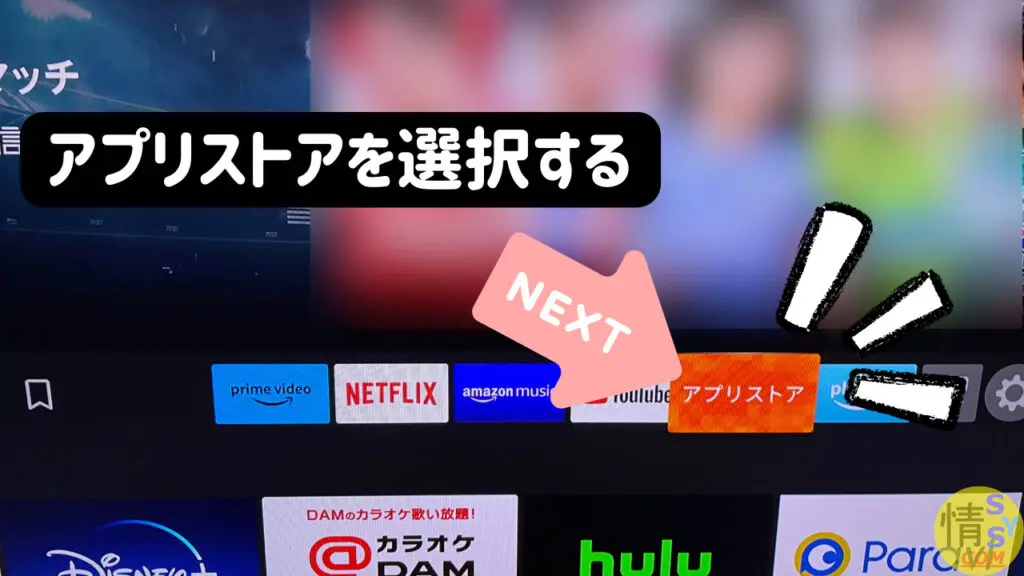
アプリストアを選択します。
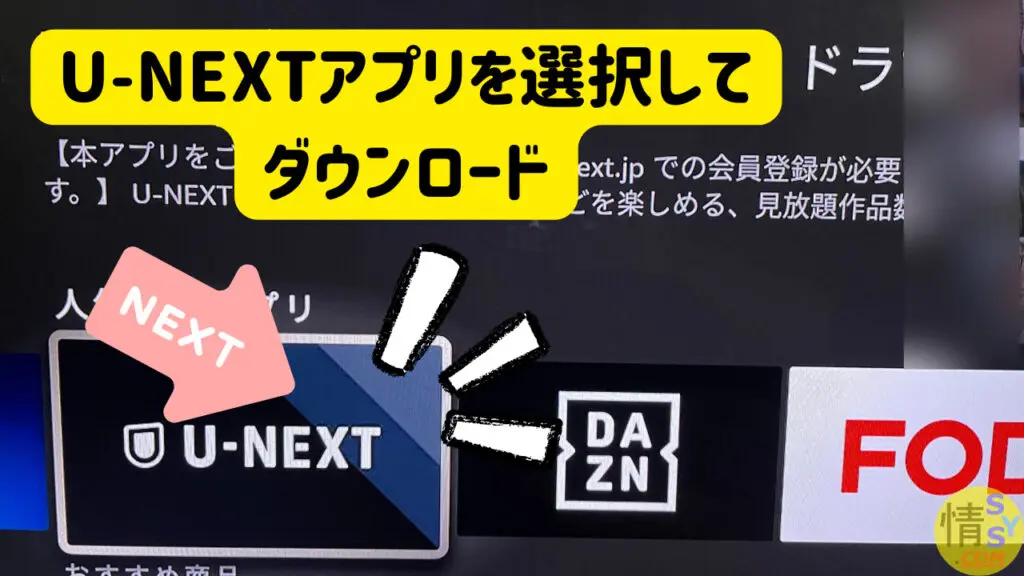
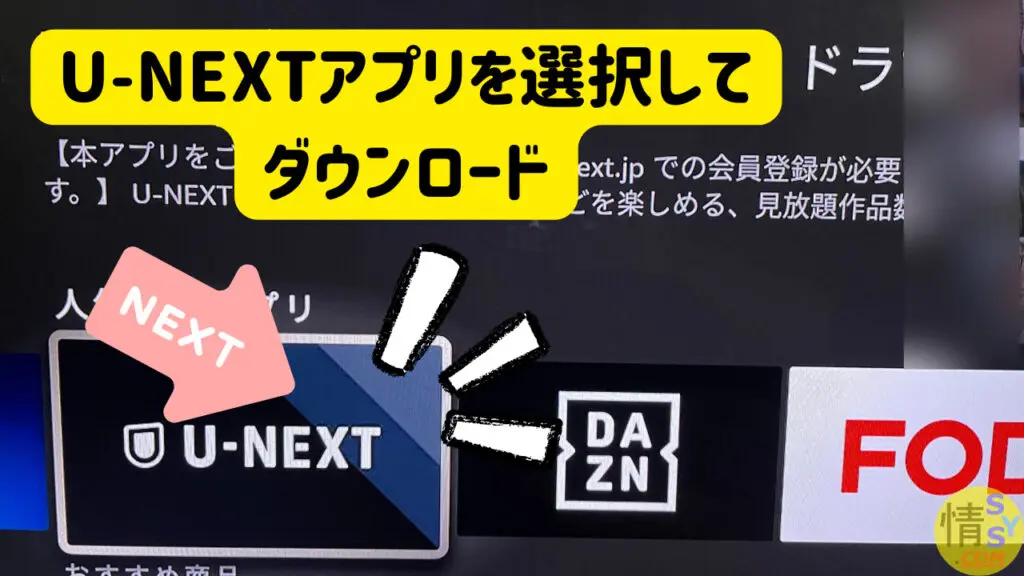
U-NEXTアプリをダウンロードします。
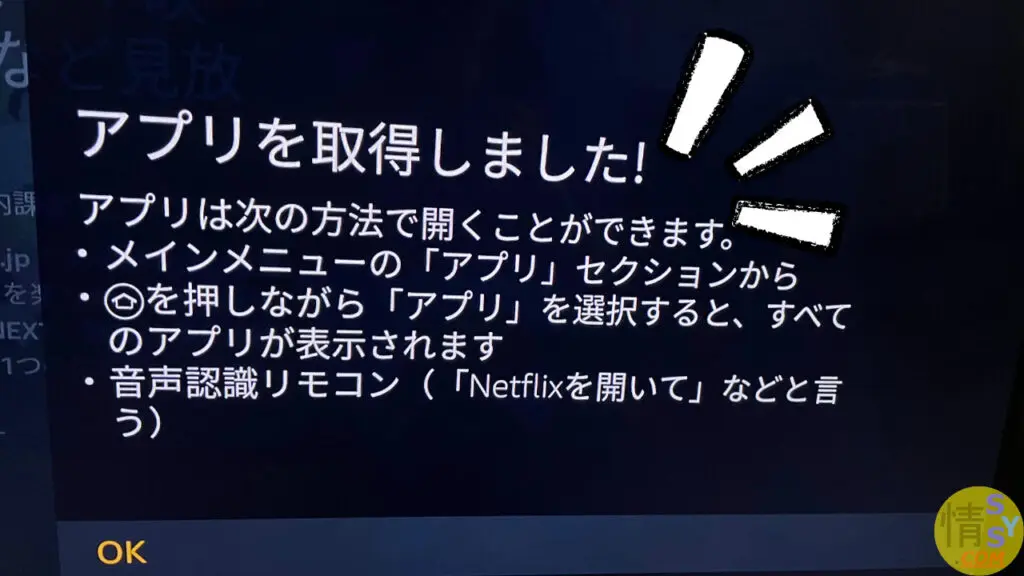
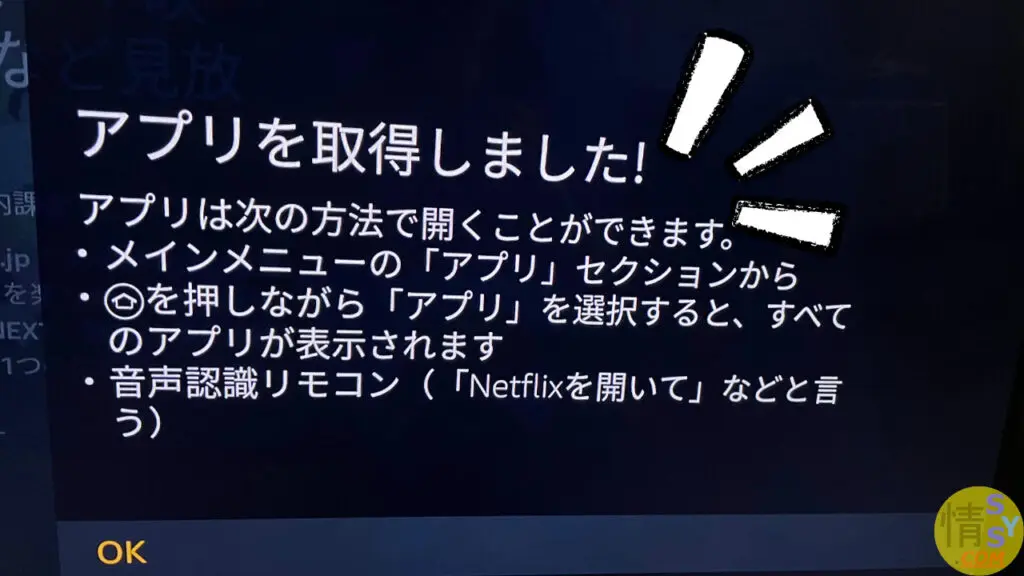
U-NEXTアプリの取得完了しました。


『ログイン』を選択します。
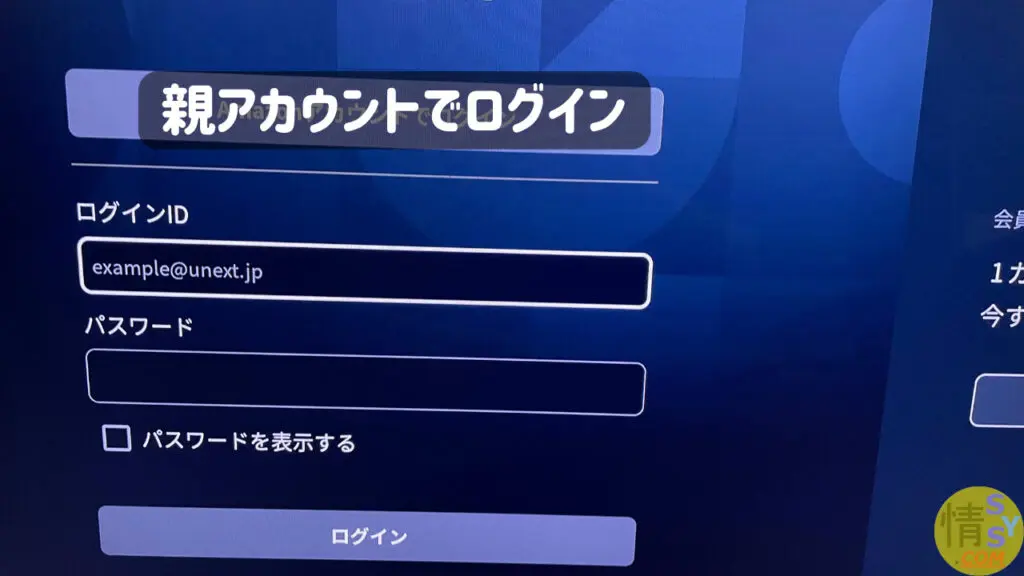
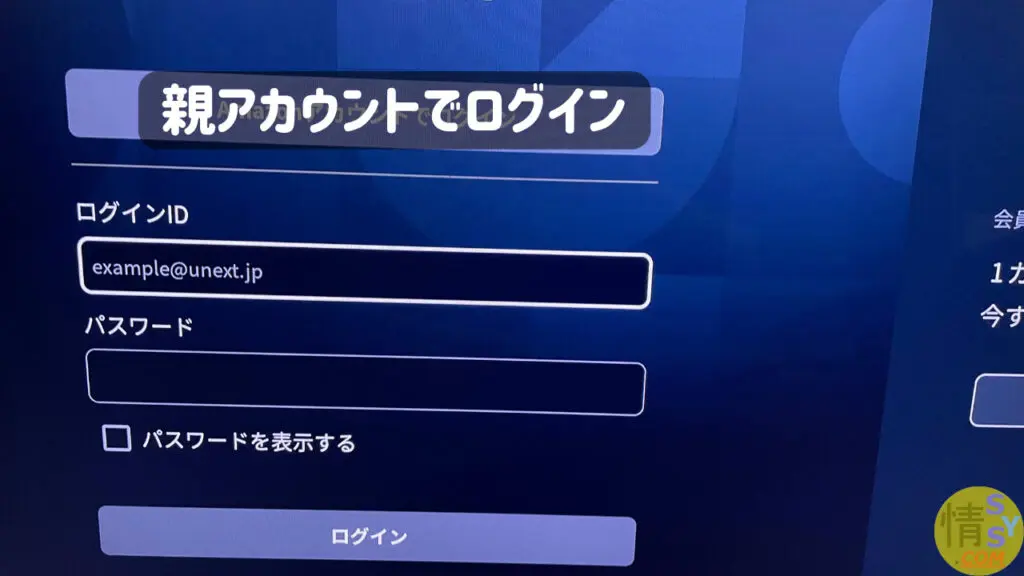
親アカウントでログインします。
左端のコンテンツ一覧のイチバン下を確認します。
数字4ケタのセキュリティコードを入力します。(デフォルトは『0000』)
私の場合は、大体30分程度ですべての設定が完了しました。
fire tv stickを使えば、YouTubeやアマプラもテレビで見ることができています。
子供達は、ユーチューブに夢中。
今までは、プレステ5でYouTubeを見ていましたがゲーム機への負担が心配でした。
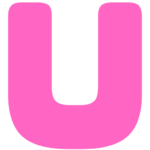
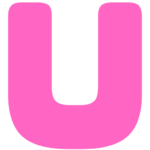
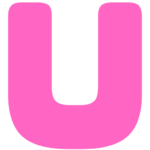
fire tv stickを使うことで、ゲーム機本来の使い方を取り戻すこともできたので大満足です
fire tv stickについて、少しだけ解説をしておきます。
fire tv stick 4Kには2種類あります。
- fire tv stick 4K
- fire tv stick 4K Max(CPU性能向上、Wi-Fi6E対応バージョン)
価格差も3,000円程度なので、どうせ買うなら性能が良い方を選びました。
私のテレビは4K未対応ですが、問題なく使うことができています。
テレビ以外での見方をご紹介してみました。


PS5とテレビをつなぐ


PS5を持っている方向けの話になってしまいますが・・・。
PS5をテレビに繋ぐことでも見ることができます。
個人的には『fire tv stick』を使う方が、価格もだいぶ抑えることができるのでオススメ。
もし、PS5を持たれている方はアプリをインストールすることで見ることができるようになります。
設定方法は下記。


まとめ
ポイントと注意点をまとめておきます。
| ポイント | 注意点 |
|---|---|
| テレビとfire tv stickを接続することで、テレビでユーネクストが見るとができてるよ! 価格差は3,000円程度なので、どうせ買うなら性能が良い4K MAXを買ったよ! | fire tv stickを使うためにはWi-Fi環境が必要だよ! |
たまったユーネクストポイントは、映画館チケットに交換をしています。(毎月1200ポイントたまってます)
妻も子供たちも喜んでいるので、ユーネクストにしてよかったと感じる日々です。




